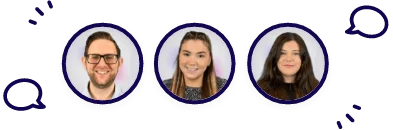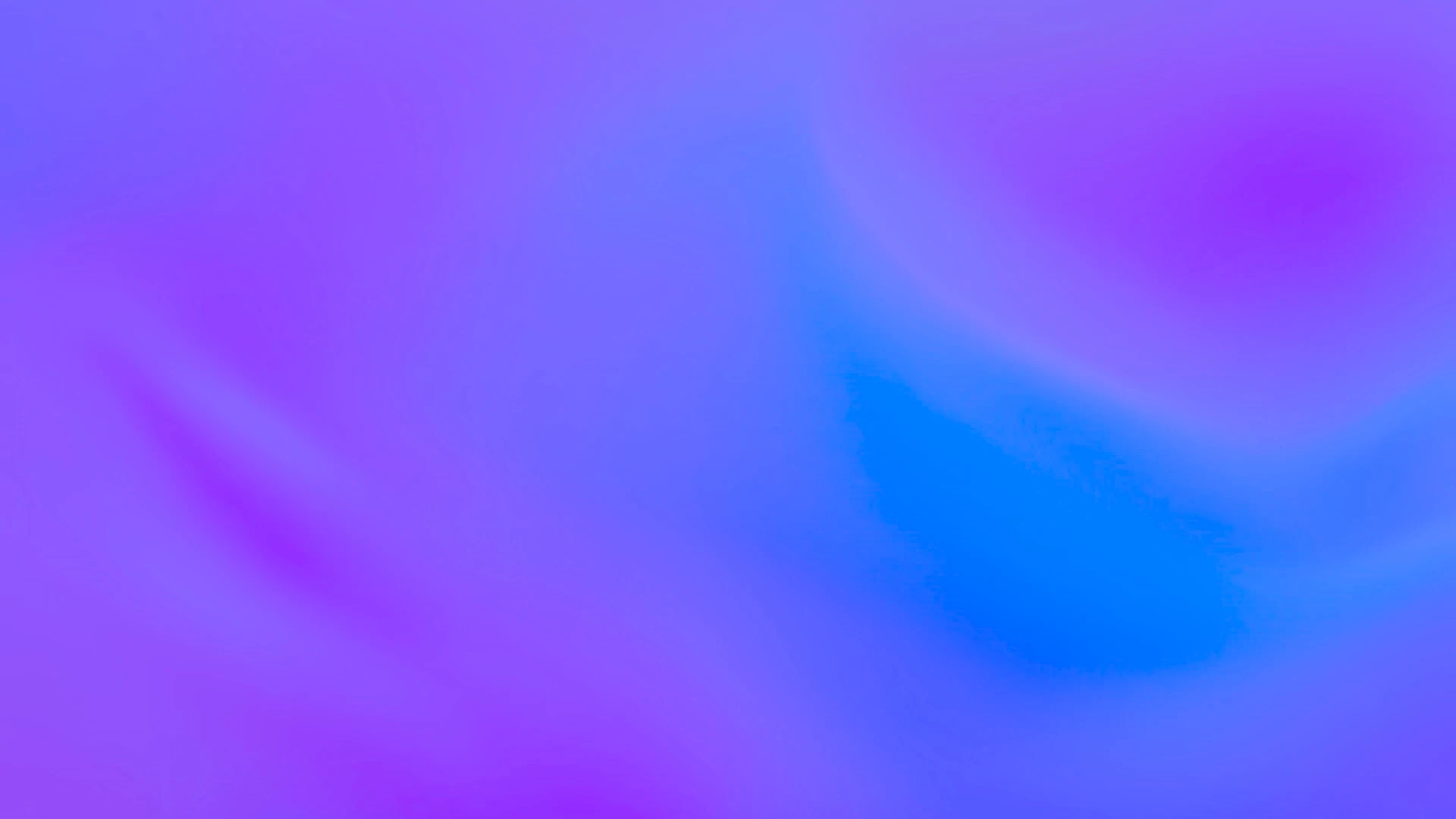
How to view and track the status of Orders
Last Updated: February 3, 2025
Once an order has been placed for one of your clients (and the test has been Activated), you view and track its status within the Orders tab of your Dashboard.
To navigate to Orders, click on the Orders tab at the top of the screen (on a desktop machine) or at the bottom of the screen (on a mobile device)
This will take you to the Order screen. The Orders displayed are in date order, with the newest at the top of the list:
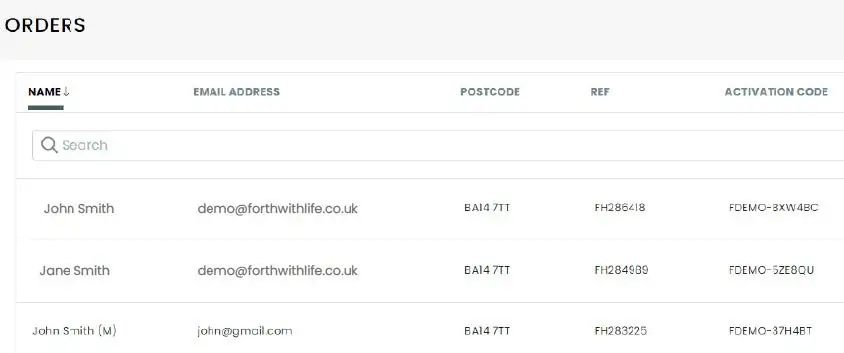
You can re-order the table of Orders by selecting the Column Heading you want to sort by.
Searching for an order
The quickest way to find an Order is to use the Search function within the Orders tab.
Just below the Column Headings is the Search box:

You can search for various field such as:
- Name
- Email Address
- Postcode
- Ref
- Activation Code
The portal will start filtering as you type in the Search box.
To filter Orders by Order Status, click on the Order Status button to the right of the Search box:
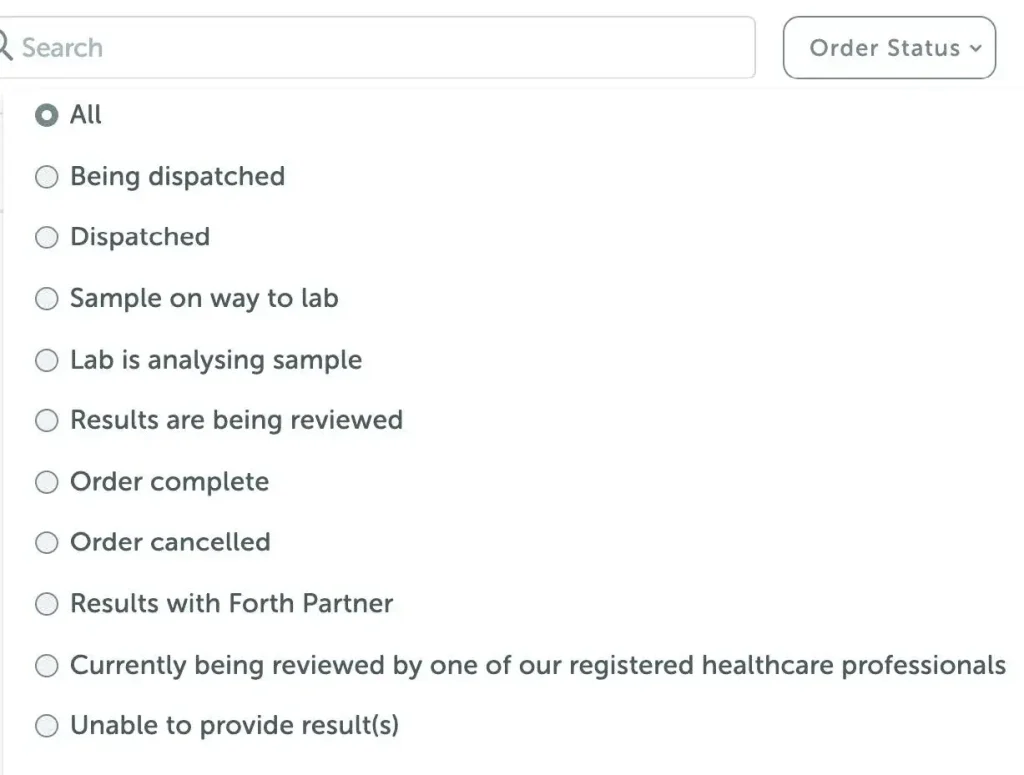
Press the radio button to the left of the Order Status to select it.
The list of Orders will now be filtered.
Managing an Order
To manage an Order, click on the Options button to the right of the Order:
Depending on the Order Status of an Order, you will be able to complete different actions:
- Activate a Test – link a Test Kit to one of your Clients
- Cancel an Order – an Order can be cancelled until Results have been released to a Client. This will stop further processing of an Order and Test Results will not be made available.
- View Results – View the Test Results for this Order
- View Client Details – open the Client Details screen for the Client linked to this Order
- Download Receipt – download the Receipt for this Order
Learn More: How to activate a Test Kit
If you have any questions or are experiencing an issue with an Order, use the form on this page to contact Technical Support.
We are dedicated to supporting you and your clients on their health journey. Need assistance? We are happy to help!